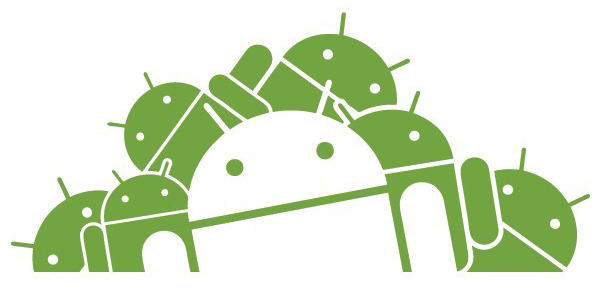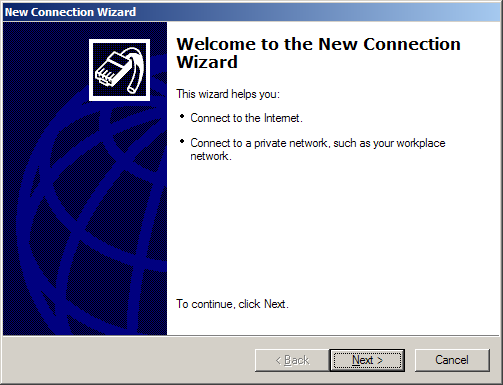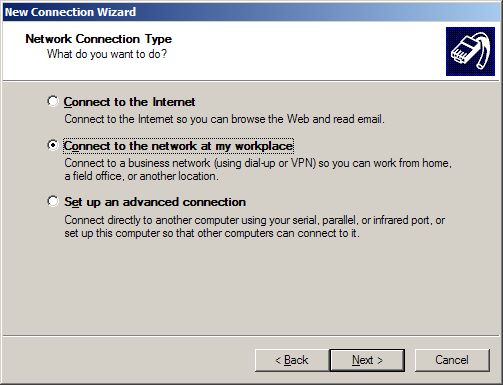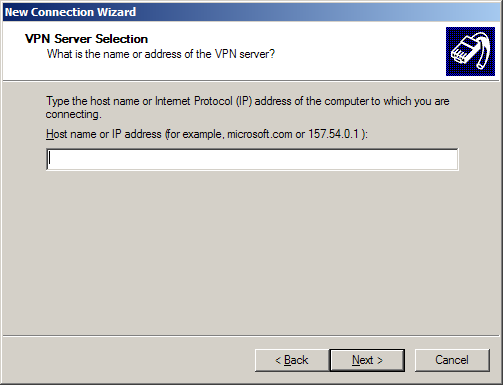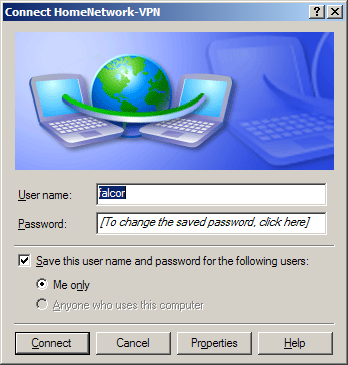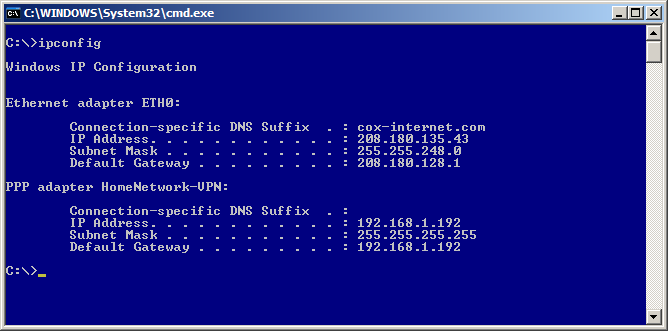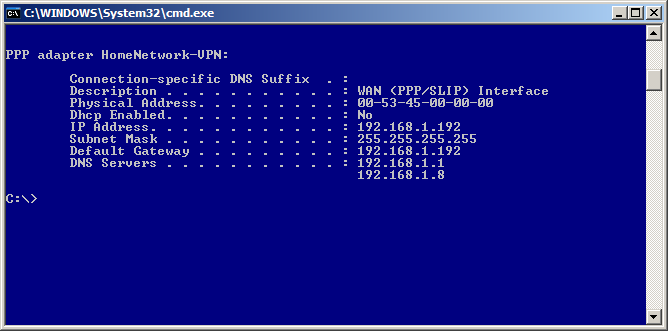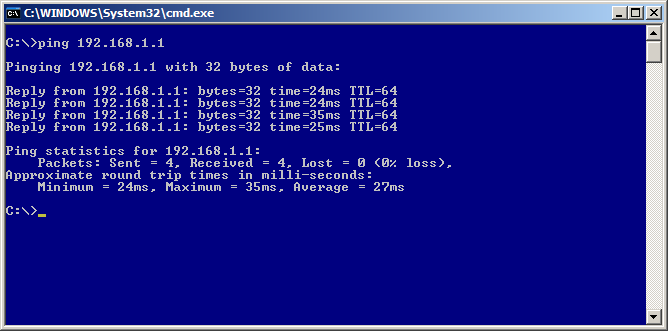76
VPN Reviews / PD-Proxy VPN Review
« on: January 03, 2012, 03:52:15 AM »
PD-Proxy VPN
Website: http://www.pdproxy.com/
This is a custom vpn. They are not using openvpn, pptp or l2tp for their vpn connection.
Their website is pretty simple with a fancy page for their users.
PD-Proxy program is very easy to install, friendly and convenient to use. You just need to register at their web site, download the software and, using the login and password that you entered during the registration process, connect to their server. Registration is free.
They have free accounts which is limited to 100MB per day which I think is very generous if you are just going to check your facebook account. If you are going to use this for streaming videos then upgrading your account is recommended. They accept paypal payments which means you dont have to wait for anyone to activate your account. Just pay and then instantly use your premium account. Another advantage of premium users is the ability to choose servers in multiple locations. You can see the list of their servers in this page http://www.pdproxy.com/server-status.htm
Overall rating
Support: 4/5
Speed: 5/5 (No buffering when watching youtube)
Reliability: 5/5
Will I recommend them? Definitely
Website: http://www.pdproxy.com/
This is a custom vpn. They are not using openvpn, pptp or l2tp for their vpn connection.
Their website is pretty simple with a fancy page for their users.
PD-Proxy program is very easy to install, friendly and convenient to use. You just need to register at their web site, download the software and, using the login and password that you entered during the registration process, connect to their server. Registration is free.
They have free accounts which is limited to 100MB per day which I think is very generous if you are just going to check your facebook account. If you are going to use this for streaming videos then upgrading your account is recommended. They accept paypal payments which means you dont have to wait for anyone to activate your account. Just pay and then instantly use your premium account. Another advantage of premium users is the ability to choose servers in multiple locations. You can see the list of their servers in this page http://www.pdproxy.com/server-status.htm
Overall rating
Support: 4/5
Speed: 5/5 (No buffering when watching youtube)
Reliability: 5/5
Will I recommend them? Definitely