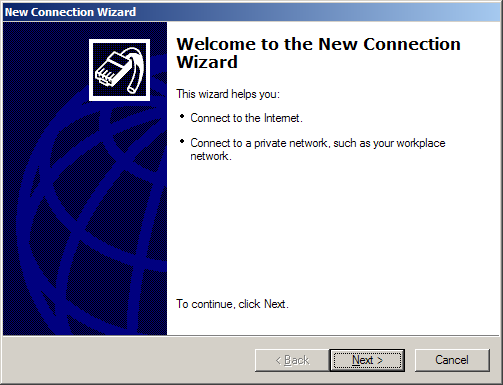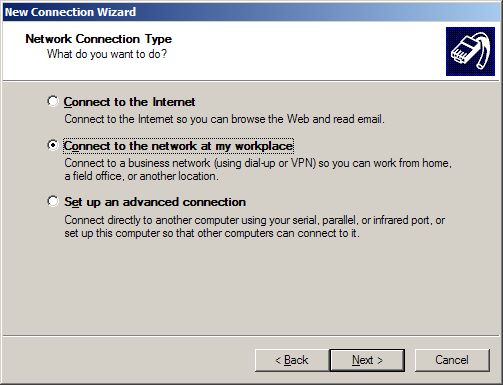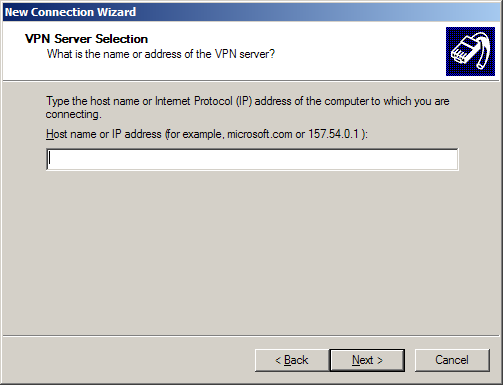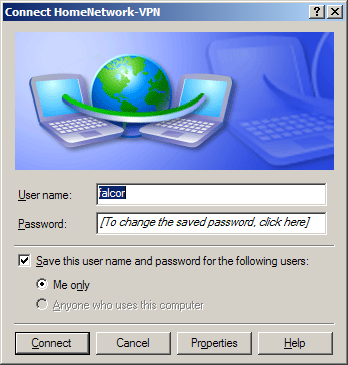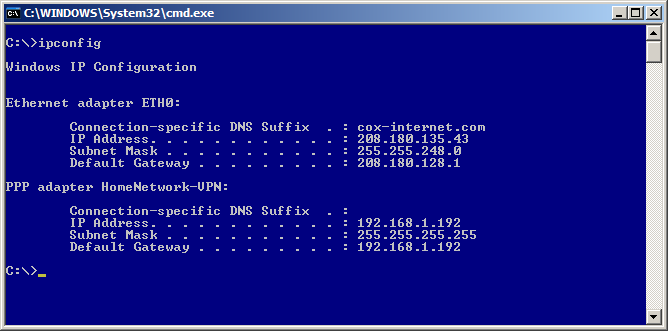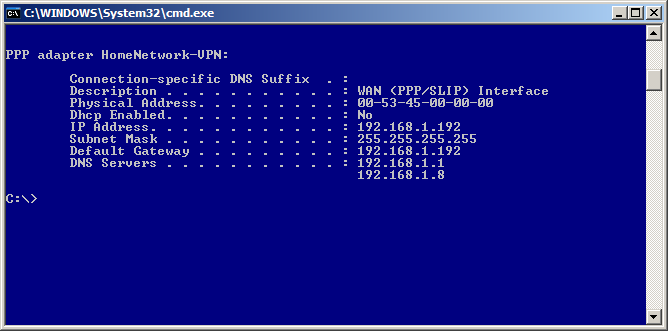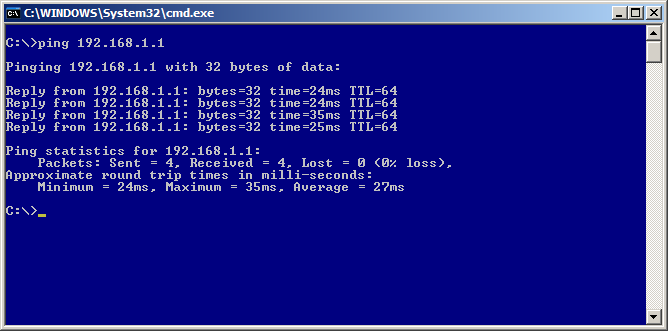16
VPN How tos / Tutorials / Adding an extra IP address to your CentOS server
« on: November 11, 2011, 08:43:25 PM »
If you have a dedicated server or a VPS and you ordered additional IP addresses for your VPN Server, just follow the following instructions in adding IP address to your server.
Then as a usual precaution I would make a backup of the file
Then copy the config for your new IP
Then we need to edit the new config
The lines you need to change:
Then change the
IPADDR="xxx.xxx.xxx.xxx"
to be your NEW ip address (it will have your primary ip listed)
Once this is done, press ESC then type :wq and press enter to save changes
This will have saved the config for you and the interface is ready to be brought up. This is done with
Having done this if you type
You should see something like
To add more IP Addresses just repeat the steps above and just increment 1 in eth0:1 to eth0:2
Code: [Select]
cd /etc/sysconfig/network-scriptsThen as a usual precaution I would make a backup of the file
Code: [Select]
cp ifcfg-eth0 ifcfg-eth0.bak(you wont need to do anything with the backup)Then copy the config for your new IP
Code: [Select]
cp ifcfg-eth0 ifcfg-eth0:1Then we need to edit the new config
Code: [Select]
vim ifcfg-eth0:1You can use any text editors you want.The lines you need to change:
Quote
DEVICE="eth0"
to
DEVICE="eth0:1"
Then change the
IPADDR="xxx.xxx.xxx.xxx"
to be your NEW ip address (it will have your primary ip listed)
Once this is done, press ESC then type :wq and press enter to save changes
This will have saved the config for you and the interface is ready to be brought up. This is done with
Code: [Select]
/sbin/ifup eth0:1Having done this if you type
Code: [Select]
/sbin/ifconfigYou should see something like
Code: [Select]
eth0 Link encap:Ethernet HWaddr 00:00:00:00:00:00
inet addr:xxx.xxx.xxx.xxx Bcast:xxx.xxx.xxx.xxx Mask:255.255.254.0
UP BROADCAST RUNNING MULTICAST MTU:1500 Metric:1
RX packets:55818546 errors:0 dropped:0 overruns:0 frame:0
TX packets:46167836 errors:0 dropped:0 overruns:0 carrier:0
collisions:0 txqueuelen:100
RX bytes:3299680715 (3146.8 Mb) TX bytes:1890963825 (1803.3 Mb)
Interrupt:11 Base address:0xd000
eth0:1 Link encap:Ethernet HWaddr 00:00:00:00:00:00
inet addr:NEW.IP.ADDRESS Bcast:xxx.xxx.xxx.xxx Mask:255.255.254.0
UP BROADCAST RUNNING MULTICAST MTU:1500 Metric:1
Interrupt:11 Base address:0xd000
lo Link encap:Local Loopback
inet addr:127.0.0.1 Mask:255.0.0.0
UP LOOPBACK RUNNING MTU:16436 Metric:1
RX packets:241244 errors:0 dropped:0 overruns:0 frame:0
TX packets:241244 errors:0 dropped:0 overruns:0 carrier:0
collisions:0 txqueuelen:0
RX bytes:66571100 (63.4 Mb) TX bytes:66571100 (63.4 Mb)
To add more IP Addresses just repeat the steps above and just increment 1 in eth0:1 to eth0:2